Products
Solutions
Resources
9977 N 90th Street, Suite 250 Scottsdale, AZ 85258 | 1-800-637-7496
© 2024 InEight, Inc. All Rights Reserved | Privacy Statement | Terms of Service | Cookie Policy | Do not sell/share my information

This topic covers how to edit the claimed quantity of a component in the InEight Plan application.
It is possible that you may need to update the quantity that has been claimed for a component. You might find the need to:
Claim more quantity for a step in a specific component
Back out quantity that was reported incorrectly
In Quantity Tracking, when the quantity joined box is unchecked for a step in the claiming scheme, the step quantity and the component quantity are no longer connected. Any updates made to the component quantity will not be reflected for that step. You can re-join step quantities with the component quantity.
You can re-join step quantities with the component quantity. By checking the re-join box, the step quantity is linked again to the component quantity, so when the component quantity is changed, the step quantity will automatically change along with it.
In InEight Plan you can edit quantities by adding or subtracting quantities from components. The following step-by-step shows how to edit claimed quantity.
In the Quantity Tracking page, select a component.
Quantity claiming changes are best made in the Data Blocks view.
Find and select the check box to the left of one of the components you created.
Click the Edit icon to open the Edit component slide out panel.
On the Edit activity component slide out panel, click on the Claiming History tab.
Click on the Edit icon for your latest entry.
You can only change the Approver and Executor, and add notes
You cannot change the quantity and date information on the left
This preserves an audit trail to document accurately the claiming of this component
Click on the Claiming tab.
Deselect the Complete checkbox for one of your steps.
Enter a number in the Installed quantity field of that step.
When integrated with InEight Design, the Delayed check box lets you mark steps as delayed for further processing on component records.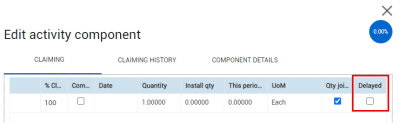
Click Save.
Click the Claiming History tab.
You can now see your new entry with its negative quantity adjustment along with the original entry.
The following step-by-step shows how to batch edit claimed quantities.
Batch Quantity claiming changes must be made in the Data Blocks view.
Additional Information
9977 N 90th Street, Suite 250 Scottsdale, AZ 85258 | 1-800-637-7496
© 2024 InEight, Inc. All Rights Reserved | Privacy Statement | Terms of Service | Cookie Policy | Do not sell/share my information
